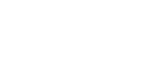Mi az az infografika és mire jó egyáltalán?
Az infografika egy olyan ábra, ami zömében grafikus elemekkel adja át az információt. Kiválóan alkalmas arra, hogy szemléltessünk vele folyamatokat, valaminek az összetételét, jellemzőit.
Nézzük hogyan érdemes egy ilyet elkészíteni?
Több olyan alkalmazást is találsz a neten, amivel ilyet lehet készíteni, de egy sima word dokumentumban is megoldhatod, ha rendelkezésedre állnak a grafikai elemek. Én a Canvát szoktam használni, mert amellett, hogy vannak beépített infografika sablonjai, sok grafikát is tartalmaz és a szerkesztése is könnyű.
A Canva használatához regisztráció szükséges. A belépés után a kezdőlapon a keresőbe az infografika szót beírva sok sablont ad ki.
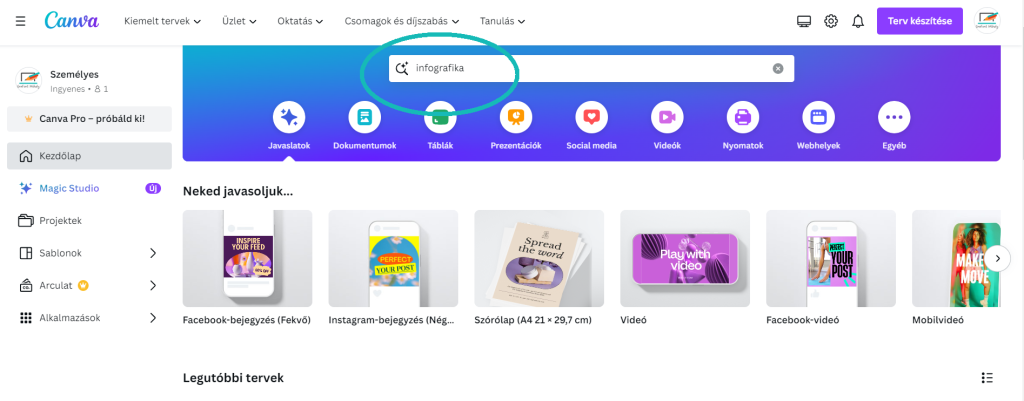
A kiválasztásnál arra figyelj, hogy vannak ingyenes és fizetős sablonok is. Ez utóbbit egy kis korona jelzik a jobb alsó sarokban. Ha kiválasztottad a megfelelő sablont, akkor rákattintva megjelenik egy új lapon a szerkesztőfelülettel együtt (Sablon testreszabása gombra kattintás után). A jobb alsó részen bele tudsz nagyítani a tervező felületbe.
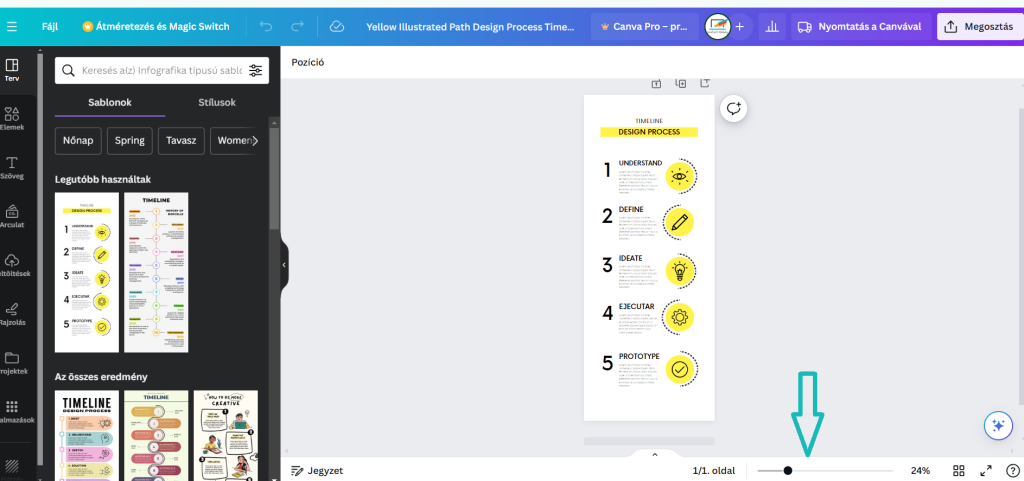
Témaválasztás és színek
Az infografika első lépése, hogy kiválaszd a témát és az infografika főbb pontjait. Ha ez megvan, akkor válaszd ki a színeket, a háttérszínt, a betűszíneket. Egy adott elemre kattintva tudod változtatni a színeket, betűknél a betűtípust, méretet stb. A színválasztónál a + jelre kattintva tudsz egyéni színeket beállítani, akár színkódokkal is.
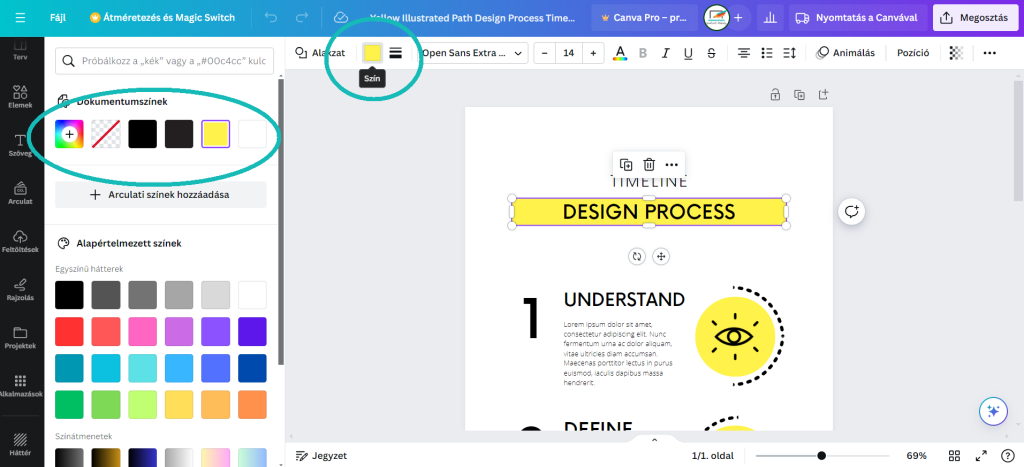
Szövegek
A színek beállítás után jöhetnek a szövegek. A kis szövegdobozokra kattintva tudod módosítani és formázni a szövegeket. Betűtípust, betűméretet, színt és egyéb formázásokat tudsz beállítani. A szövegeket tartalmazó dobozokat át is tudod helyezni, ki is tudod törölni, sőt új dobozt is be tudsz tenni bal oldalon a Szöveg (Text) gombbal.
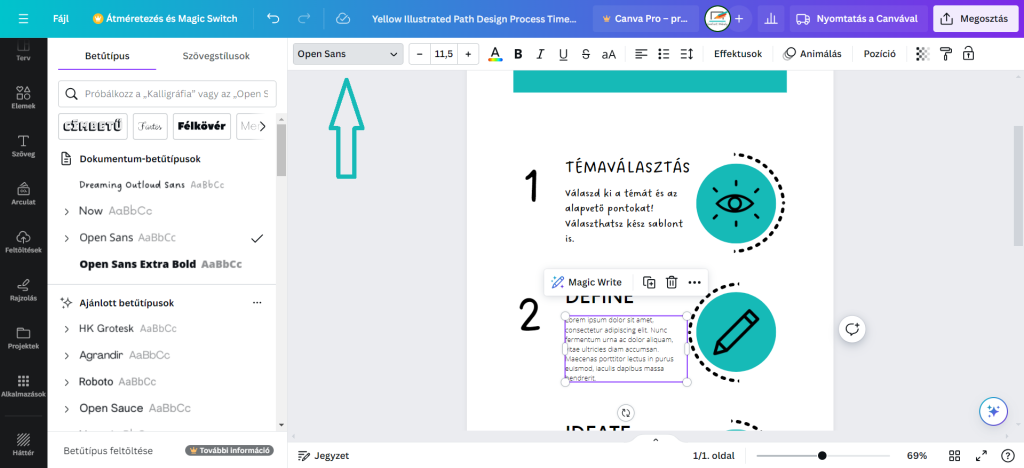
Ikonok
A következő lépés az ikonok elrendezése, cseréje. Ha nem szeretnéd a sablon ikonjait használni, akkor a bal oldalon az Elemek gombra kattintva tudsz válogatni az ikonok, ábrák között. Itt is kis korona jelzi a fizetősöket. A meglévő ikont ki tudod törölni, ha rákattintasz, akkor a kis kuka ikonnal törölheted. Ha újat szeretnél használni, akkor a bal oldalon a kiválasztott ikonra kattintva beillesztődik a szerkesztő részbe. Némelyiket át is színezheted, ez grafikától függ.
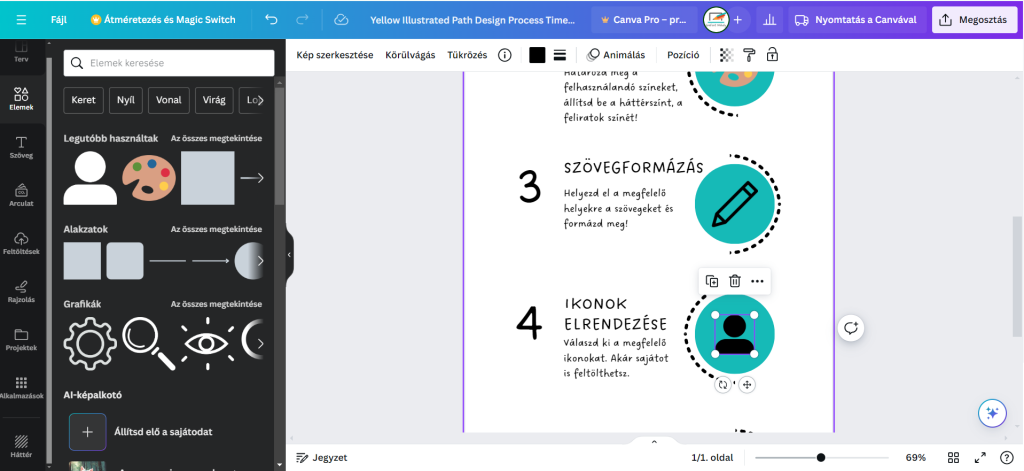
Utolsó lépésként tehetsz még bele saját feltöltött elemeket vagy plusz szövegeket is. A bal oldalon a Feltöltések gombnál tudsz saját képet, grafikai elemet feltölteni.
A kész infografikát a Fájl/Letöltés vagy a Megosztás/Letöltés pontban tudod letölteni. A Letöltés ablakban ki tudod választani, hogy milyen fájlformátumban szeretnéd letölteni, az infografikát általában pdf vagy png típusban szokták, a későbbi felhasználástól függően.
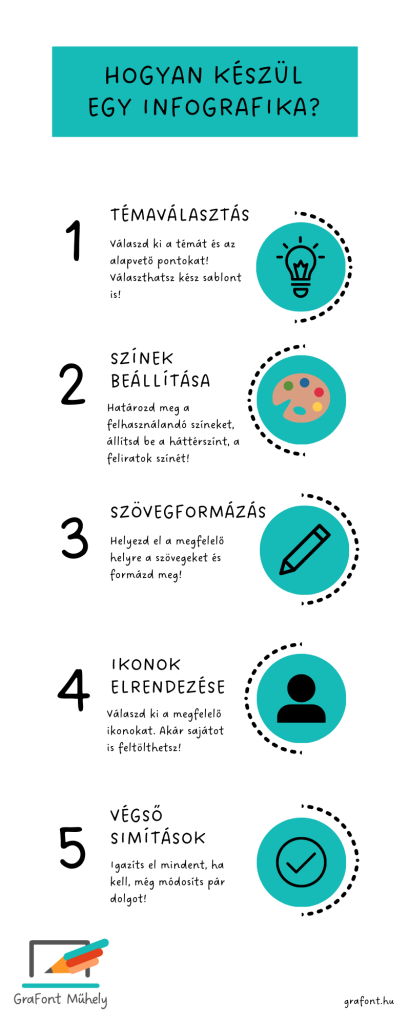
Még több canvás tudnivalót tudhatsz meg az ingyenes 5 részes Canva videokurzusban. Ha pedig grafikus segítségére van szükséged, akkor vedd fel velünk a kapcsolatot!
Ha szeretnél részt venni az ingyenes Canva videokurzuson, akkor az alábbi űrlapon tudsz jelentkezni: